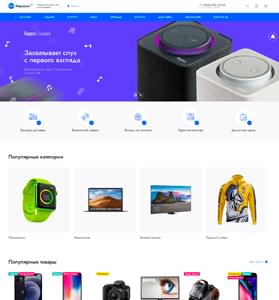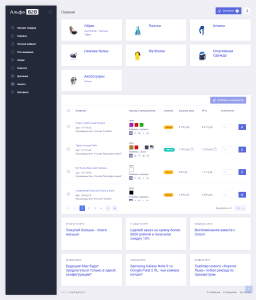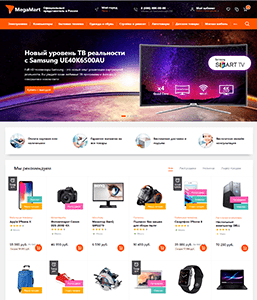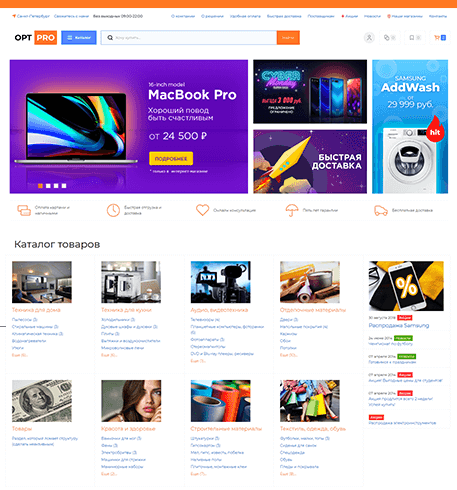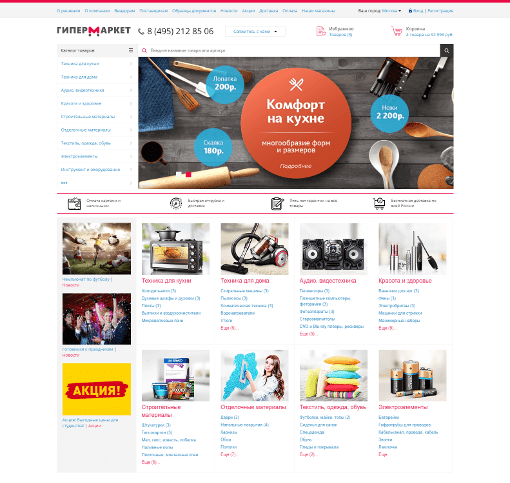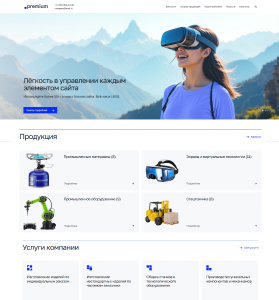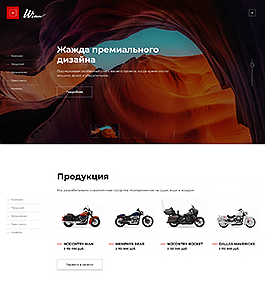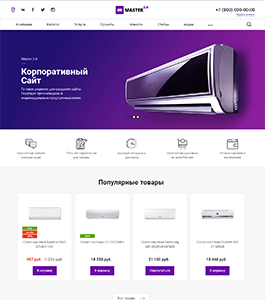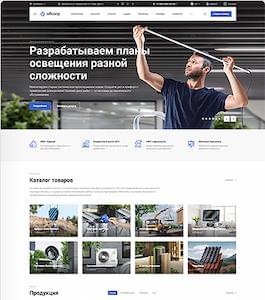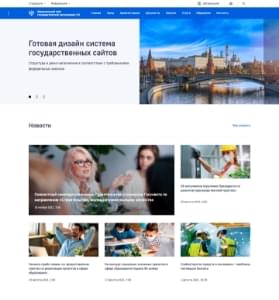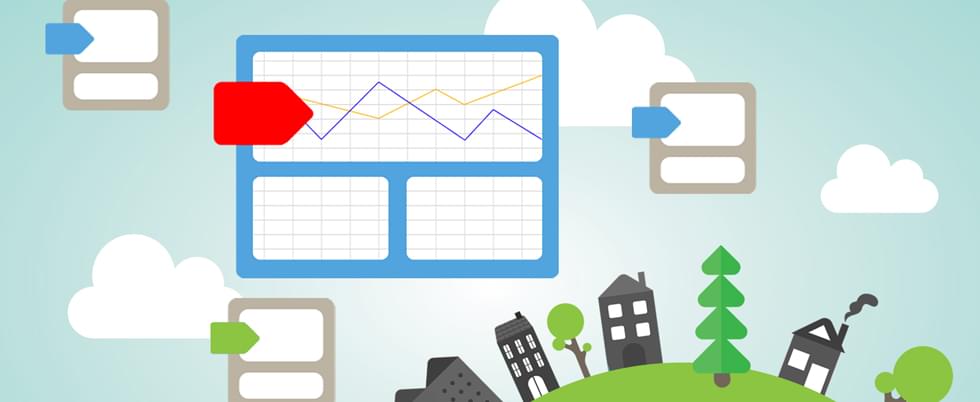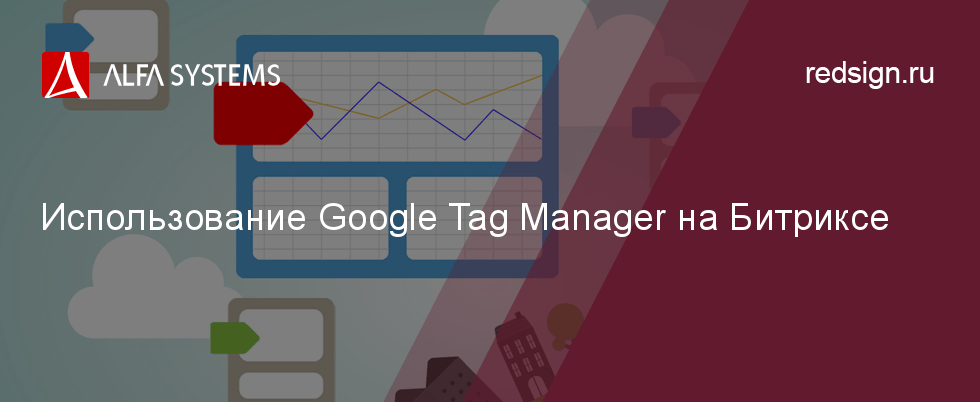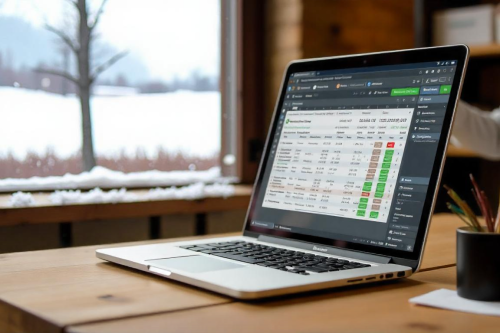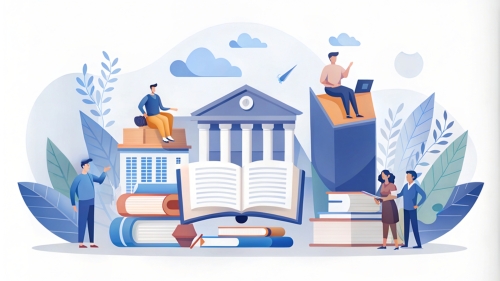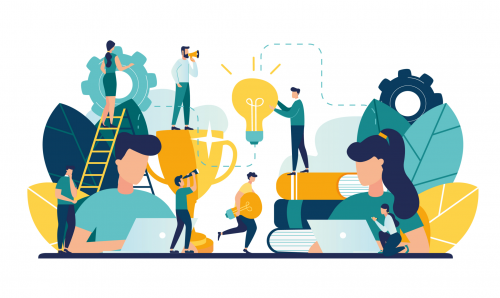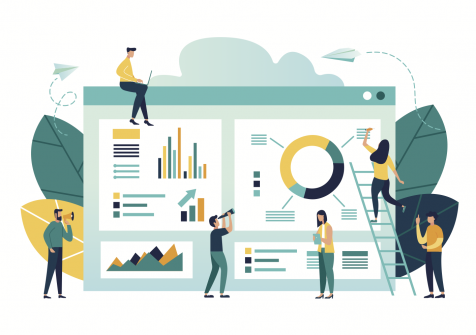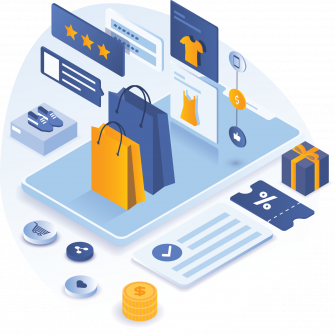Здесь вы найдете краткое описание:
- что такое Google Tag Manager
- в чем его большая польза
- как добавить в него счетчики
- и как встроить его в ваш сайт на Битриксе
Вы можете разместить на своем сайте теги, чтобы отслеживать трафик, оптимизировать страницы и заниматься онлайн маркетингом. Но когда тегов много, ими не всегда удобно управлять и обновлять их. Добавление новых тегов может занимать достаточное количество времени, при этом вы будете терять важные данные, возможности и перспективных клиентов.
Google Tag Manager – это диспетчер тегов. С его помощью вы сможете легко добавлять и обновлять счетчики, трекеры, теги ремаркетинга (Яндекс.Метрика, GoogleAnalytics, GoogleAdwords и др.) на своем сайте без помощи программистов.
Все, что нужно сделать – это добавить код Google Tag Manager на ваш сайт. Теги других сервисов можно добавлять в удобном интерфейсе.
Чтобы начать управлять тегами на вашем сайте при помощи Tag Manager нужно:
- Зайти на tagmanager.google.com и создайте аккаунт (или используйте существующий аккаунт Google). В названии аккаунта как правило указывается название компании
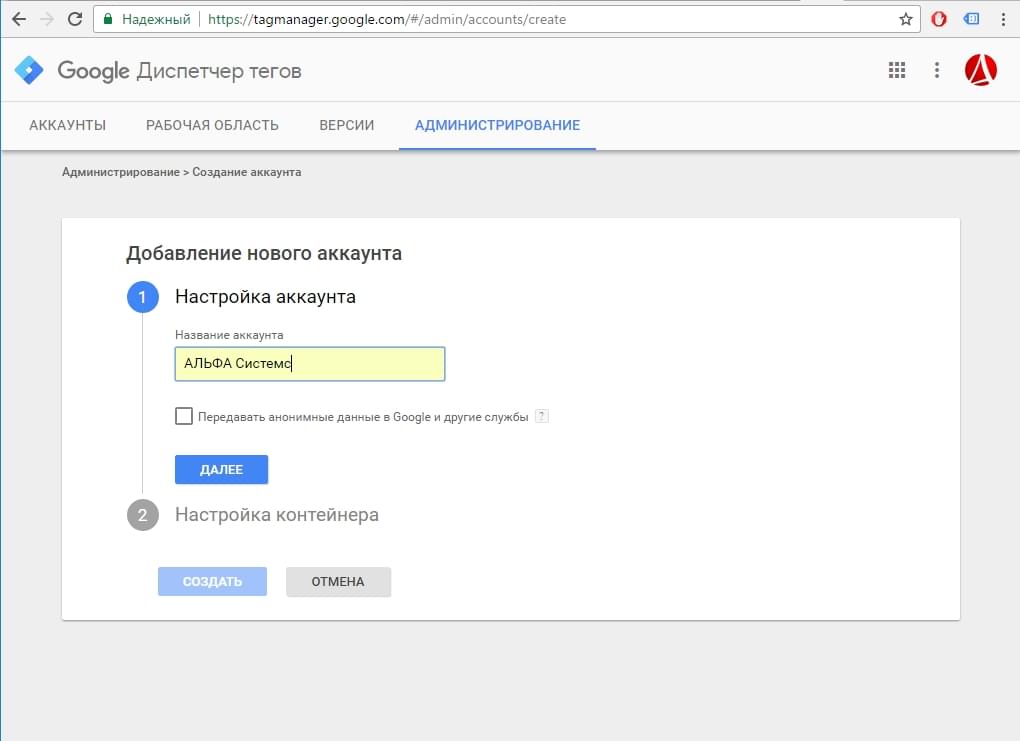
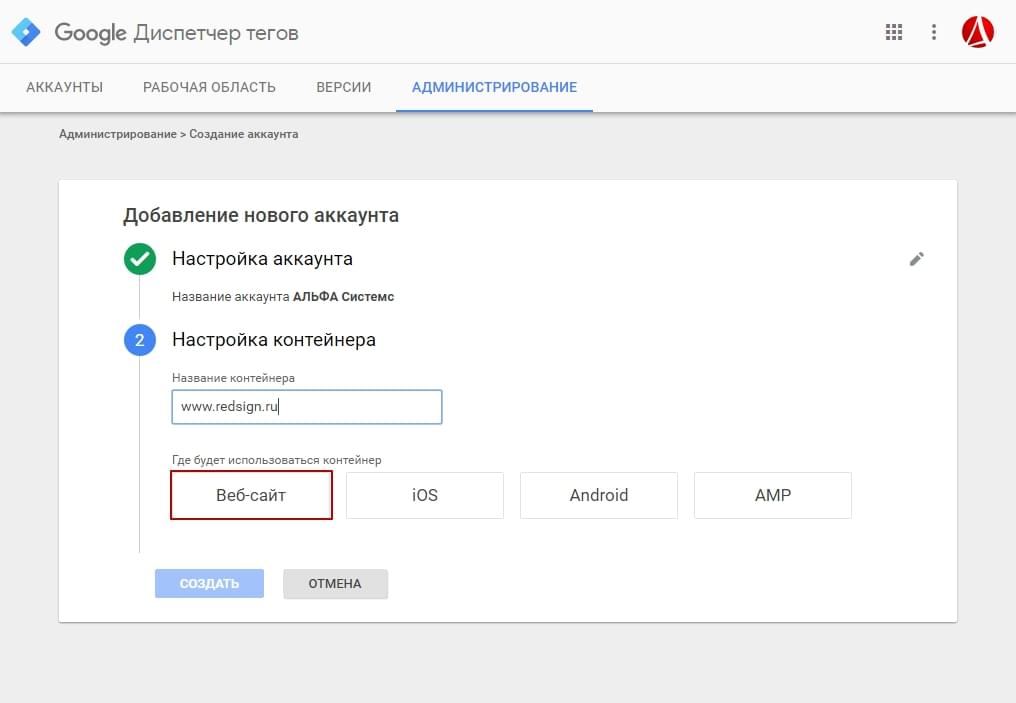
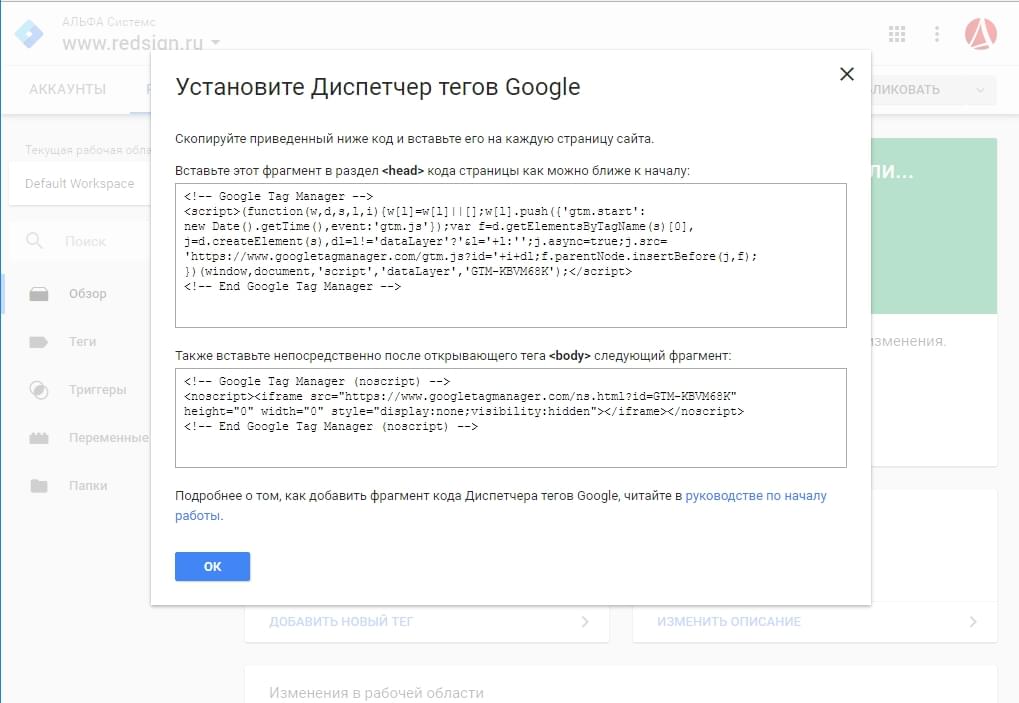
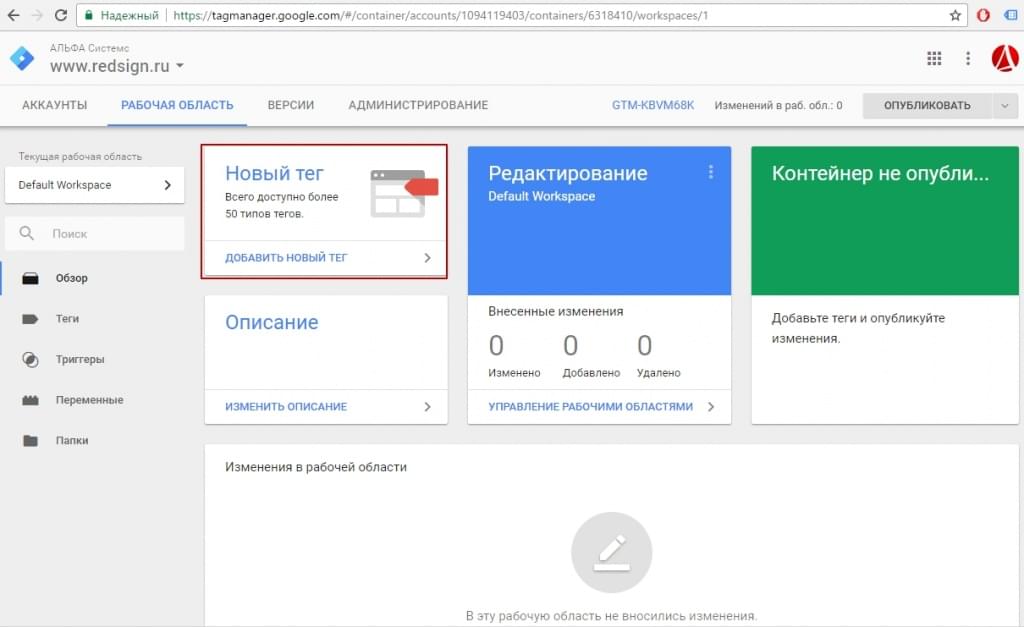
Пример добавления счетчиков Яндекс.Метрика:
- Выберите область «Новый тег»
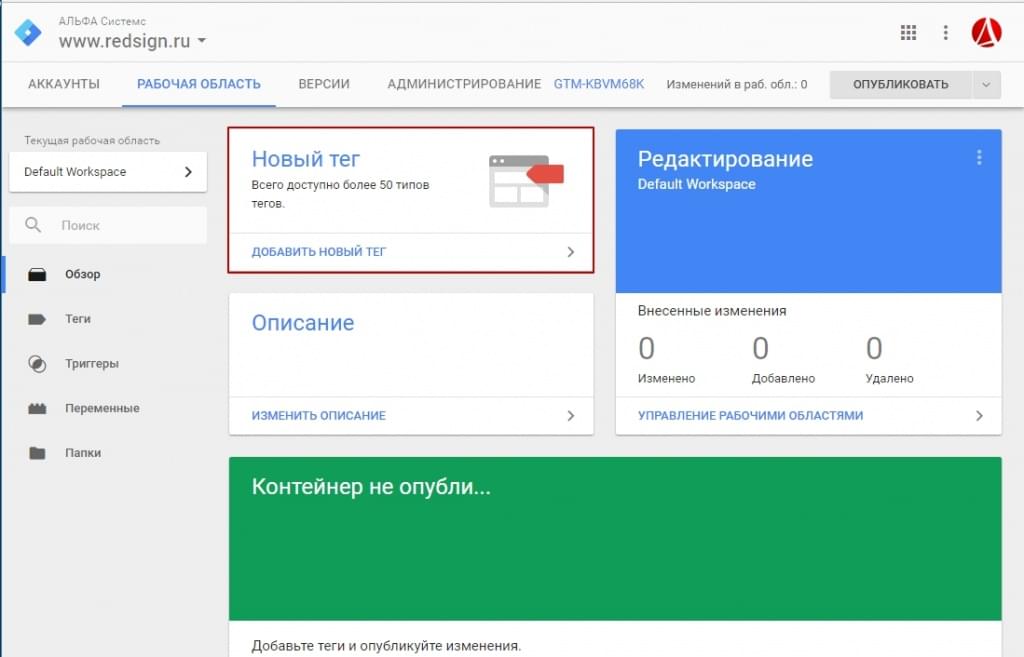
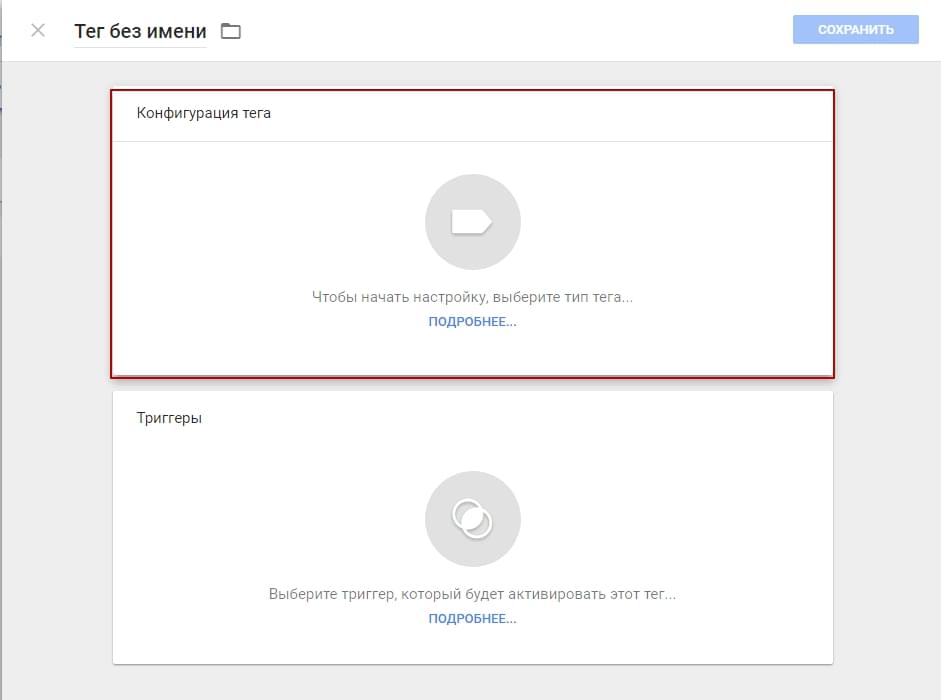
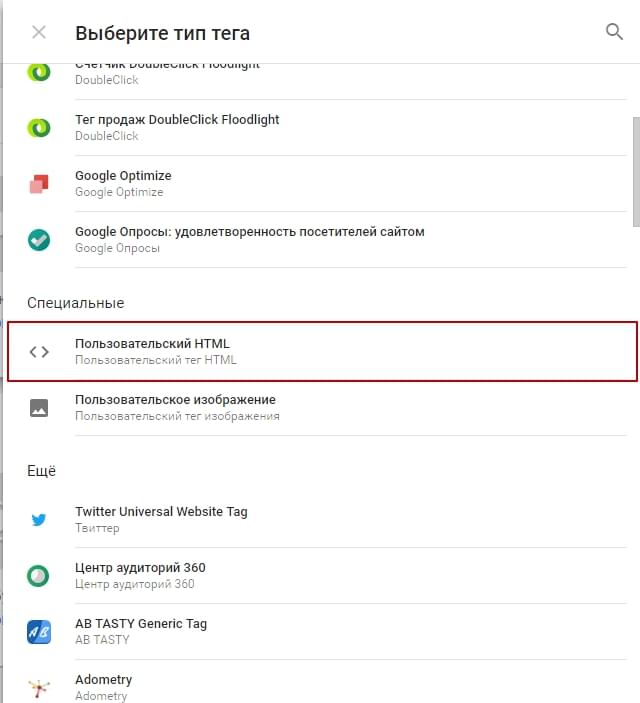
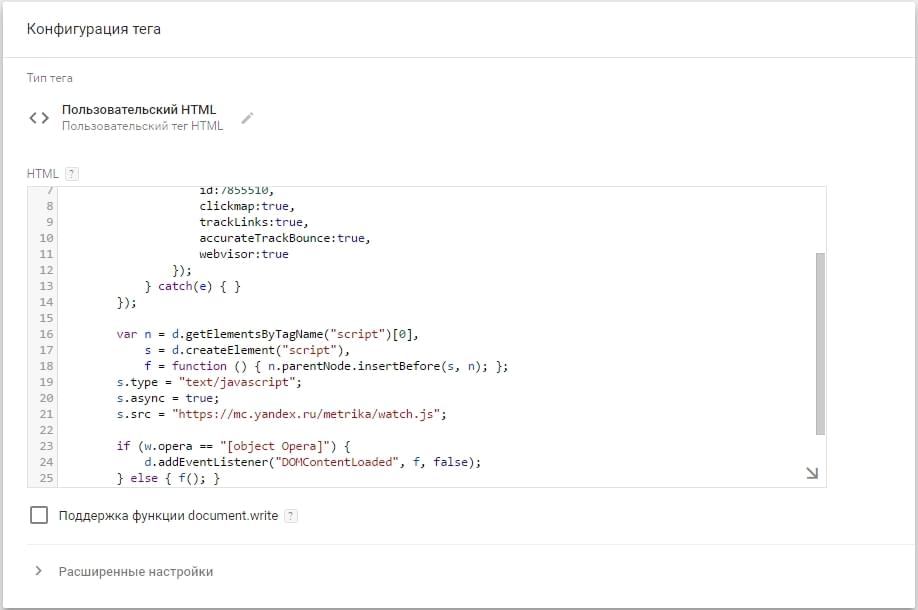
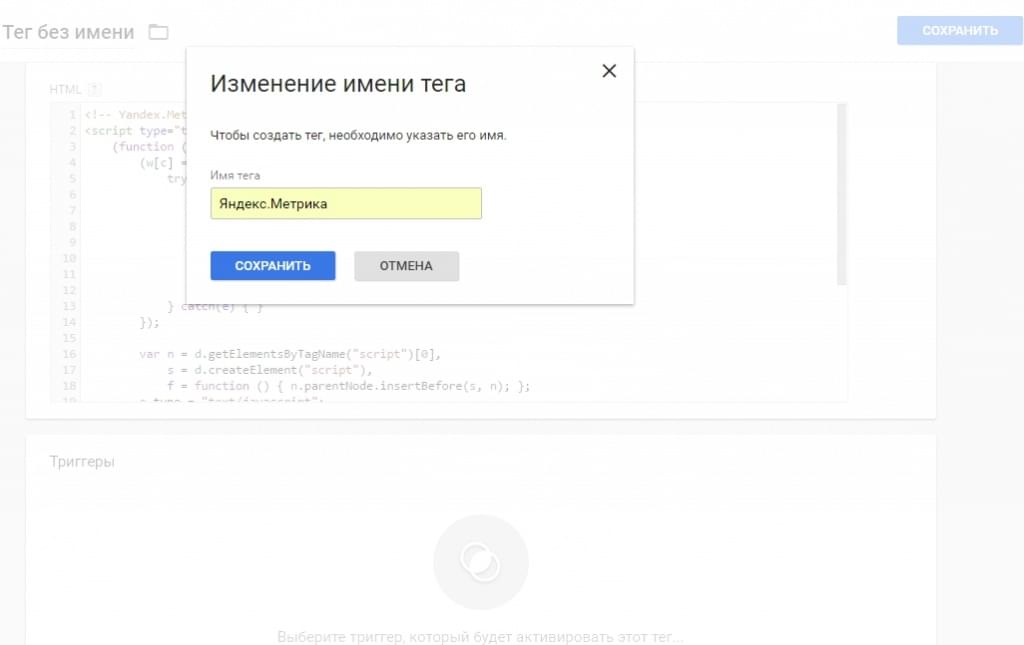
- отлично! У нас появился первый тег. Все что остается сделать – это опубликовать новый тег в Tag Manager. Готово!
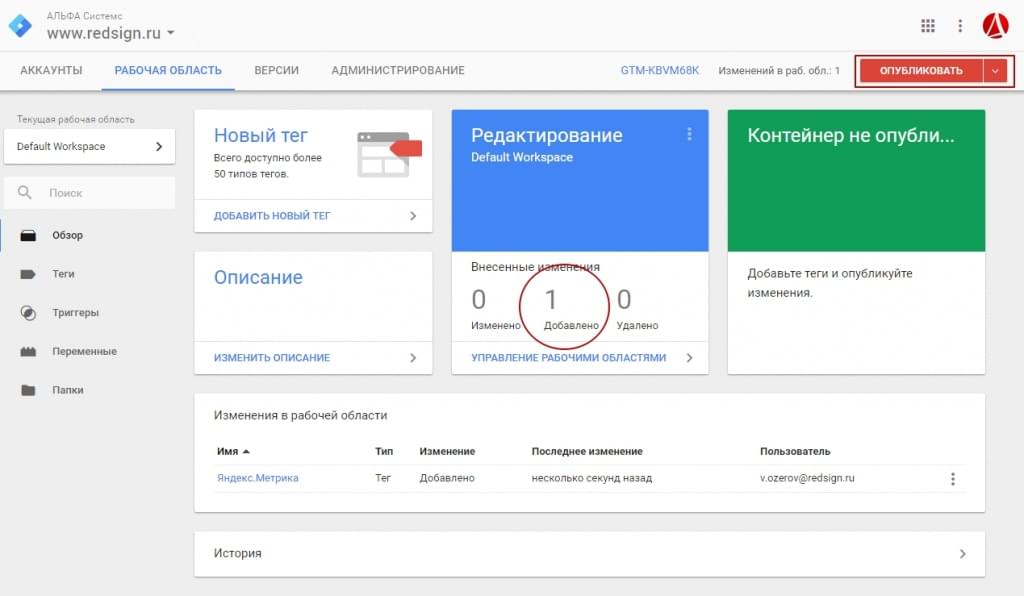
Всем высоких конверсий.
Команда АЛЬФА Системс.