|
|
|
Для добавления услуги в "Каталог Услуг" для начала включите режим правки . Перейдите в "Каталог услуг" наведите курсор мыши на область каталога, дождитесь появления всплывающей панели, нажмите "Добавить услугу"
 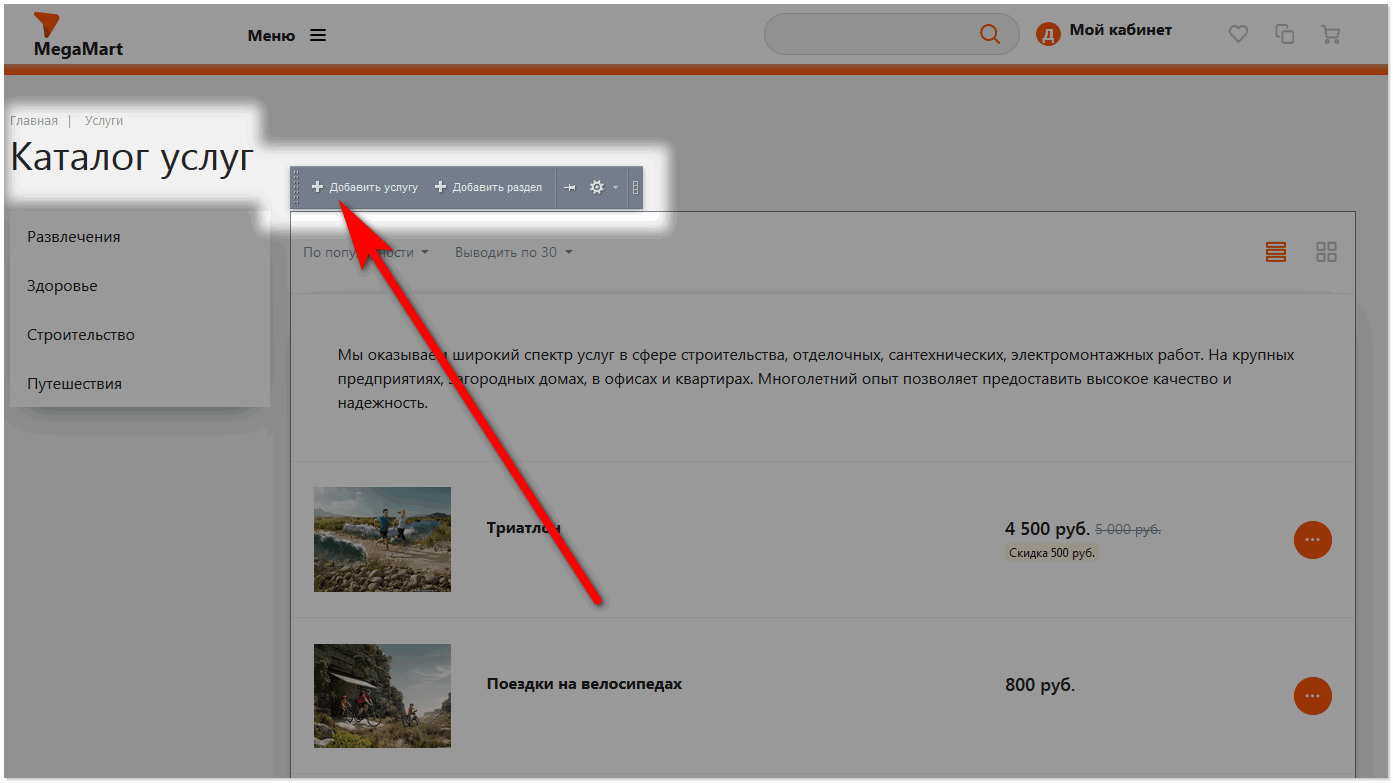
Открылось окно добавления услуги где можно:
1. Указать активность. Проставленная галочка в чекбоксе делает товар в каталоге видимым, если галочку снять, пользователь сайта товар не увидит.
2. Начало - окончание активности: если товара участвует во временной акции, можно обозначить период активности товара.
3. Название. В поле вводится название услуги, при этом символьный код будет формироваться на латинице автоматически.
4. Сортировка. Можно формировать порядок отображения услуг в каталоге. Чем меньше число сортировки, тем выше в списке будет отображаться услуга.
5. Стоимость услуги
6. В какой валюте указана стоимость.
7. Добавить видео
8. Добавить прайс-лист на услугу
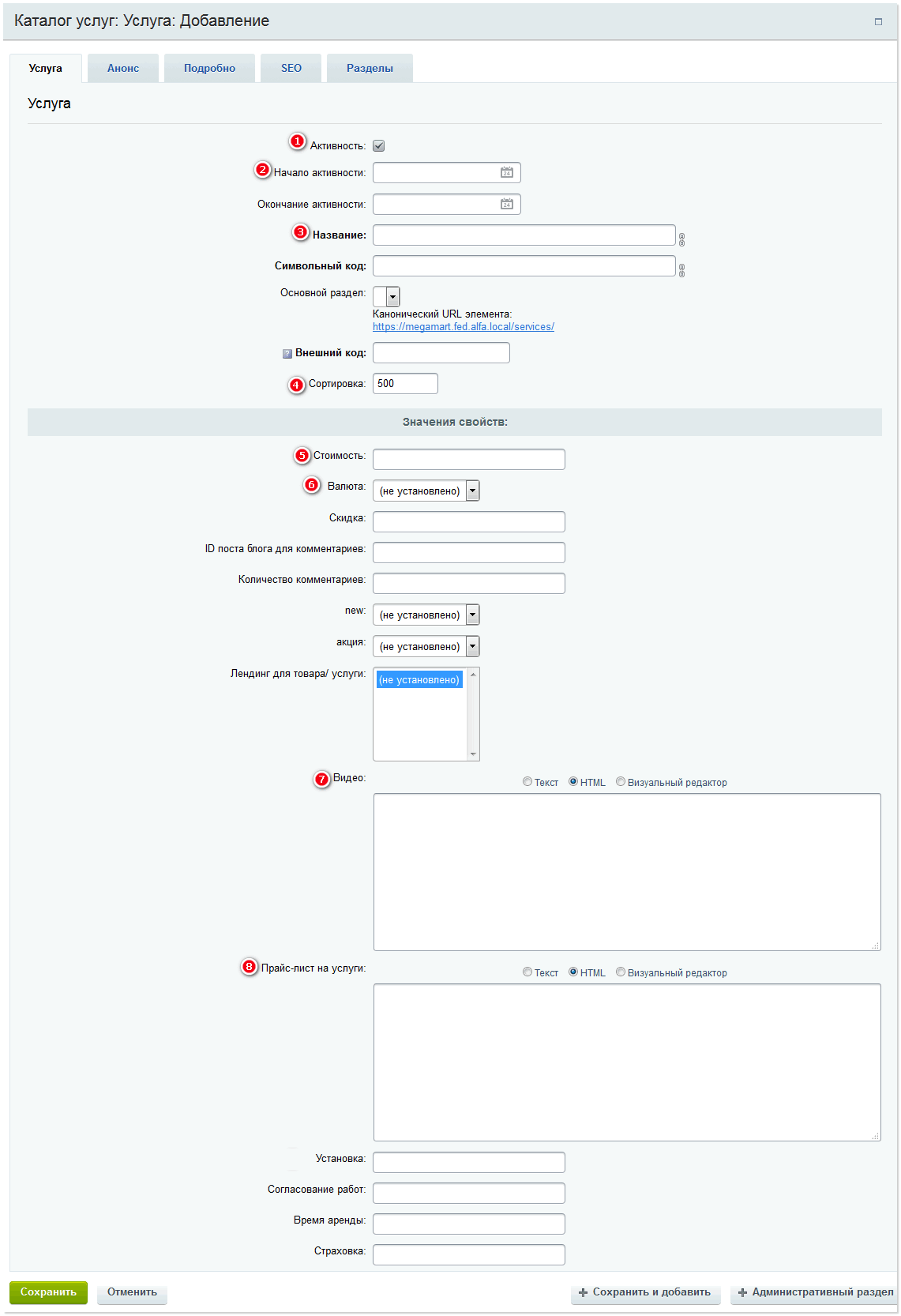
В вкладке "Анонс"
Загружается фото для анонса услуги, которое будет отображаться в каталоге услуг
И дается описание для анонса.
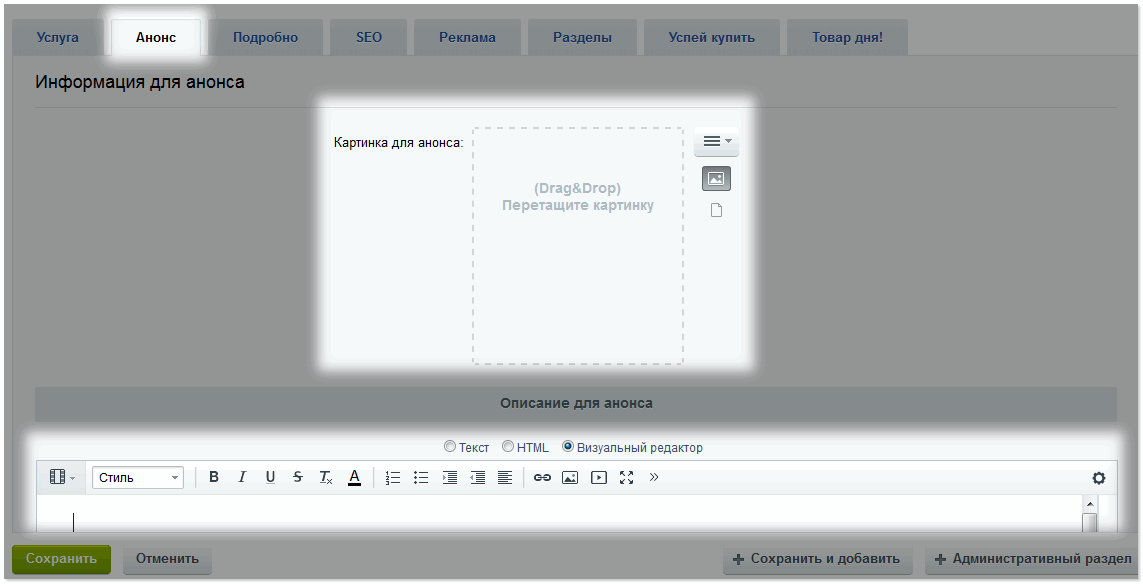
В вкладке "Подробно" загружается фото, которое будет отображаться на странице просмотра услуги, и пишется подробное описание услуги.
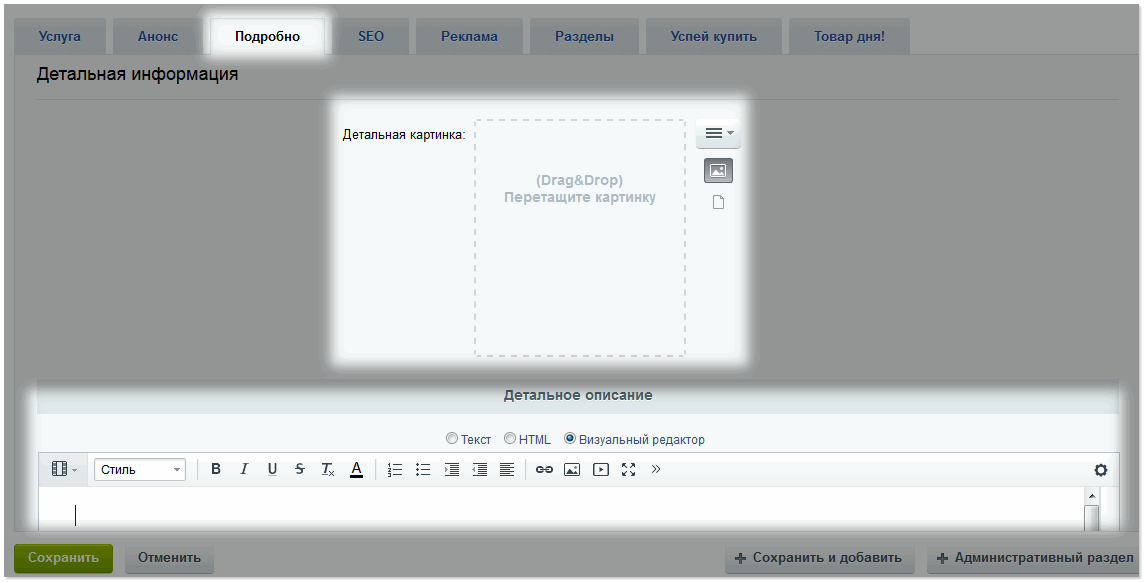
В вкладке "Разделы" можете указать к какому именно разделу и подразделу будет относиться услуга.
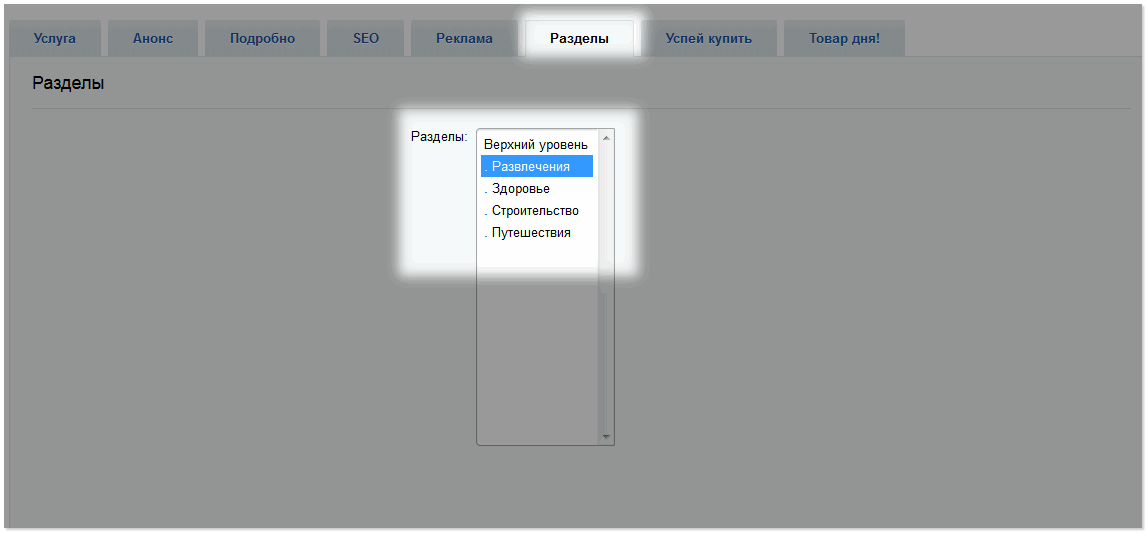
Для того, чтобы внести правки в уже оформленную услугу. В разделе "Каталог услуг" нужно навести курсор мыши на нужную услугу, дождаться появления всплывающей панели нажать "Изменить услугу". После этого откроется окно редактирование услуги, работа с которым описана выше.
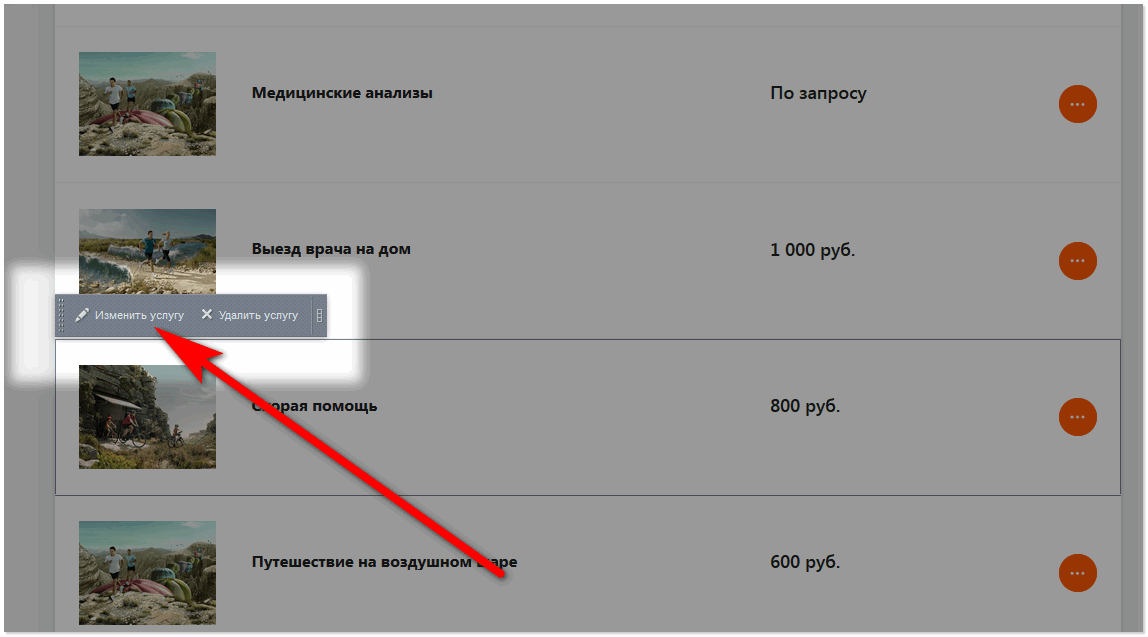
Добавлять/изменять услуги можно не только через Публичную часть, но и через Административную часть.
Для этого перейдите в Администрирование > Контент > Каталог товаров > Каталог услуг > (Нужный раздел) > Услуга 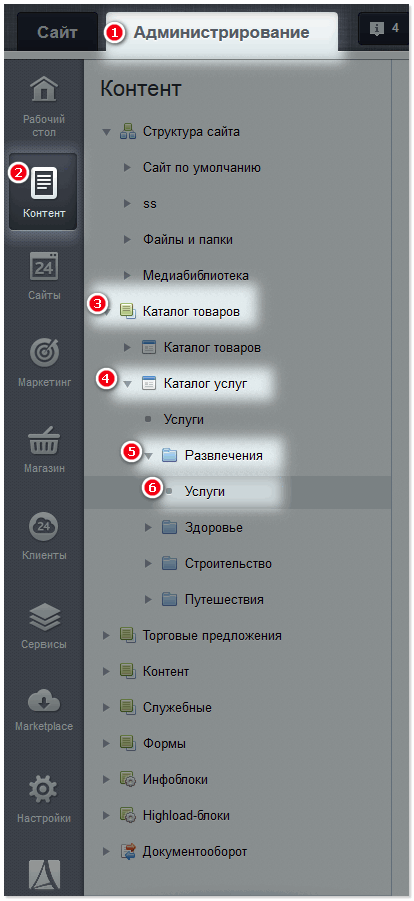
В правой части экрана, отображен список услуг. Здесь можно "Добавить услугу", либо нажав "гамбургер-меню" рядом с нужной услугой, выбрать необходимое действие, например, "Редактировать". Откроется окно редактирования, работа с которым описана выше.
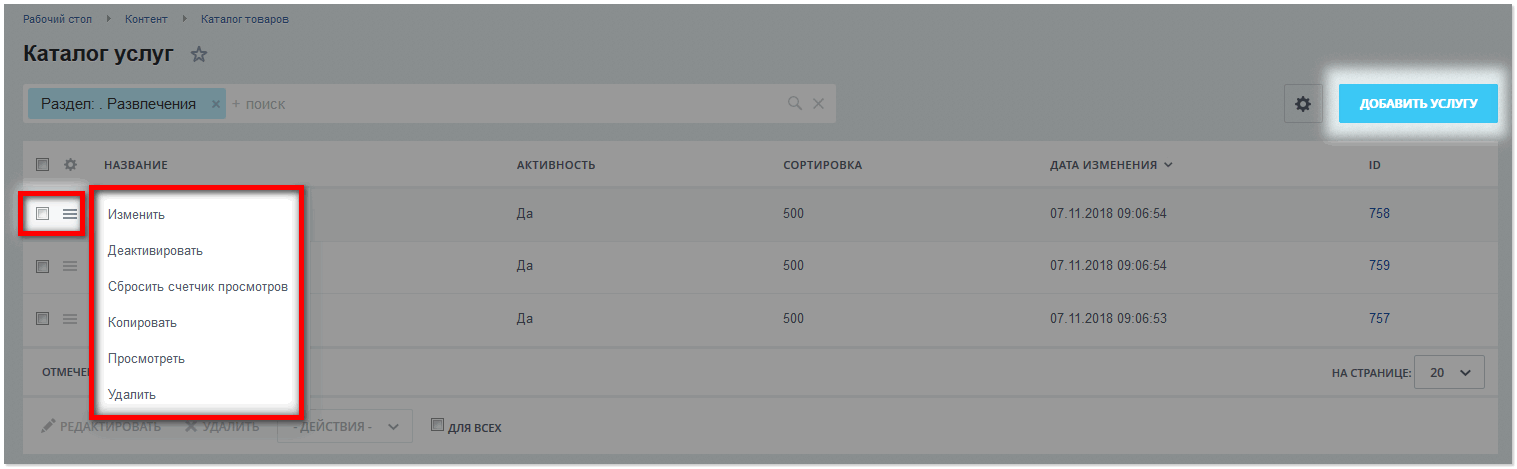 |