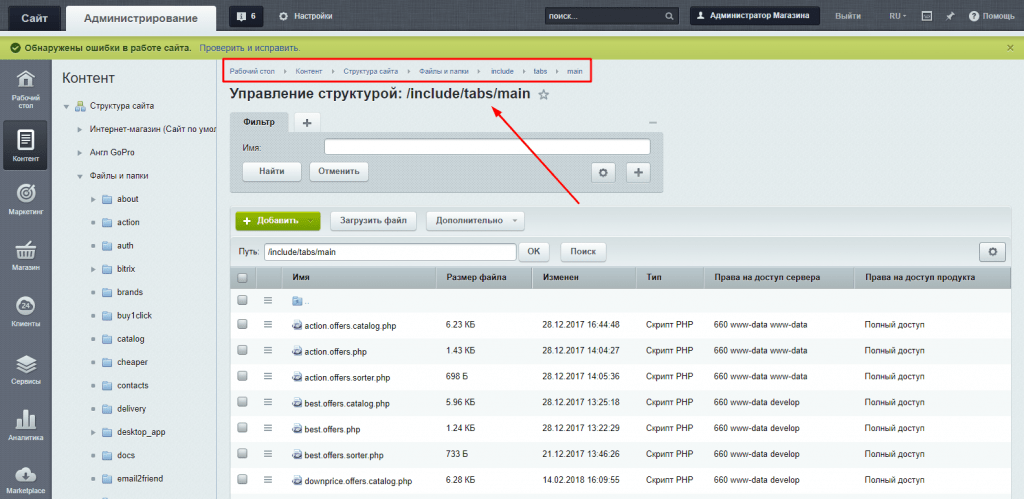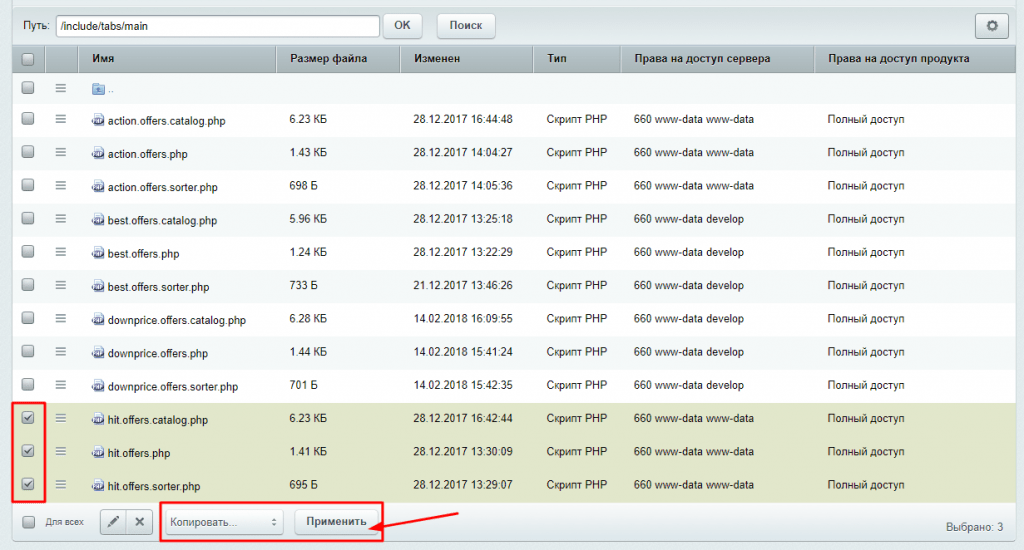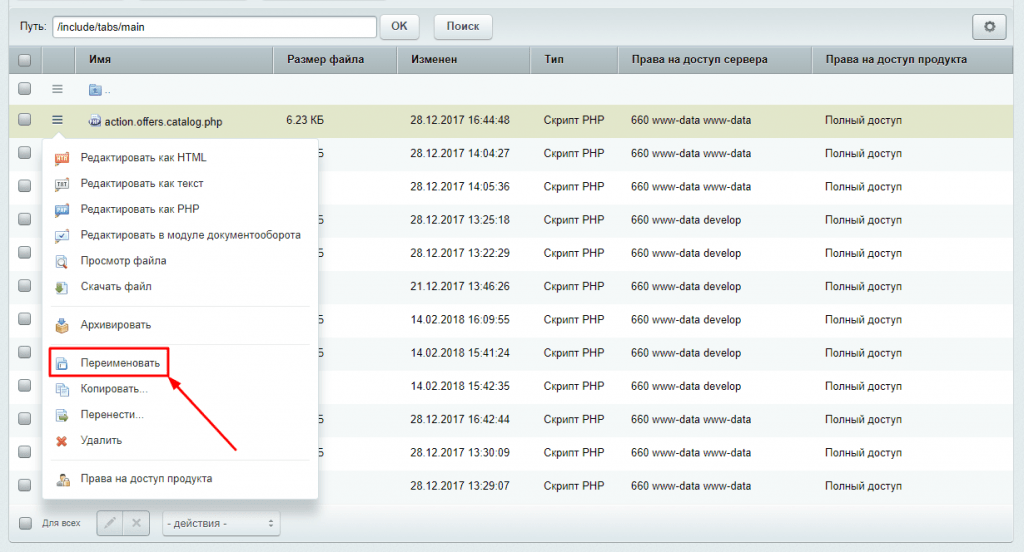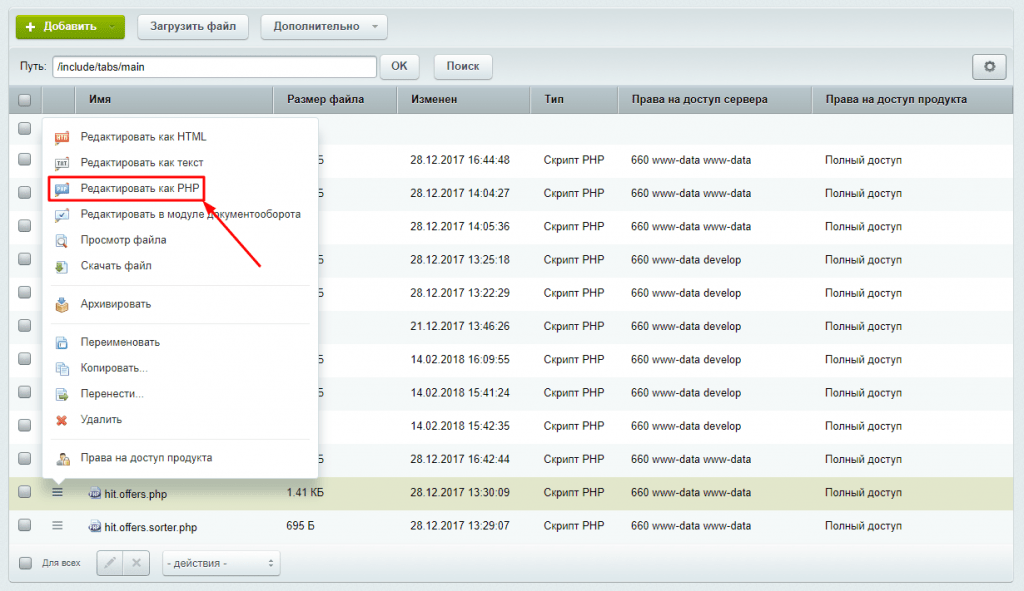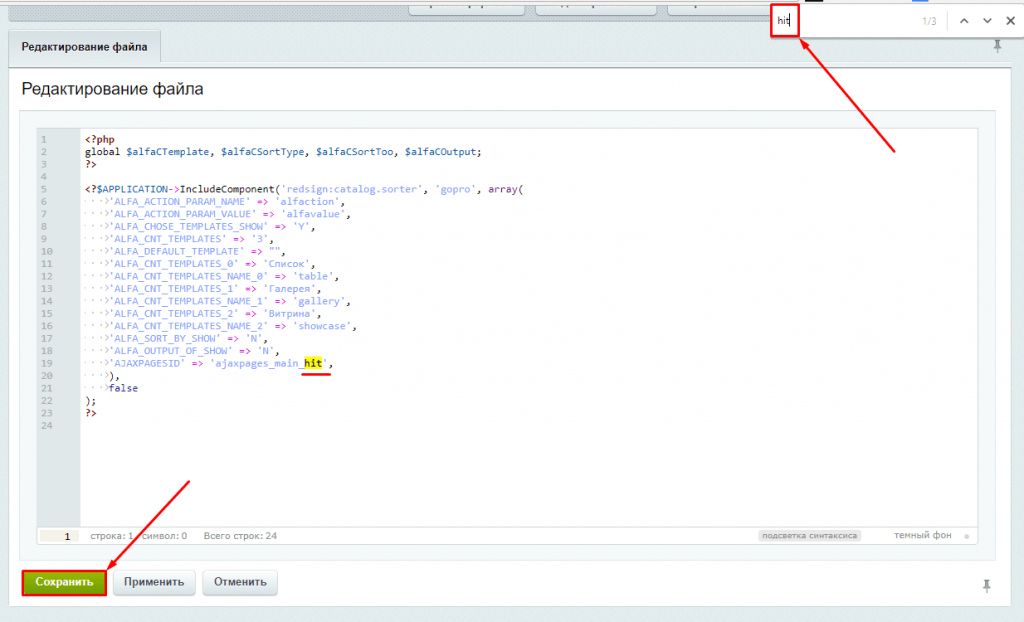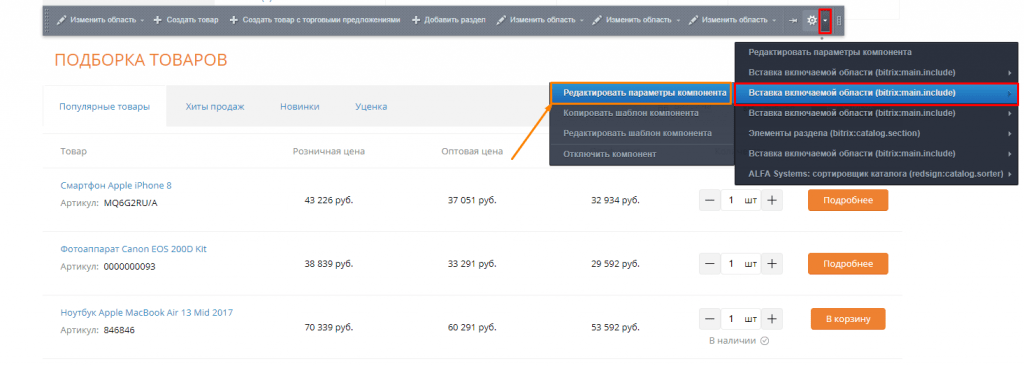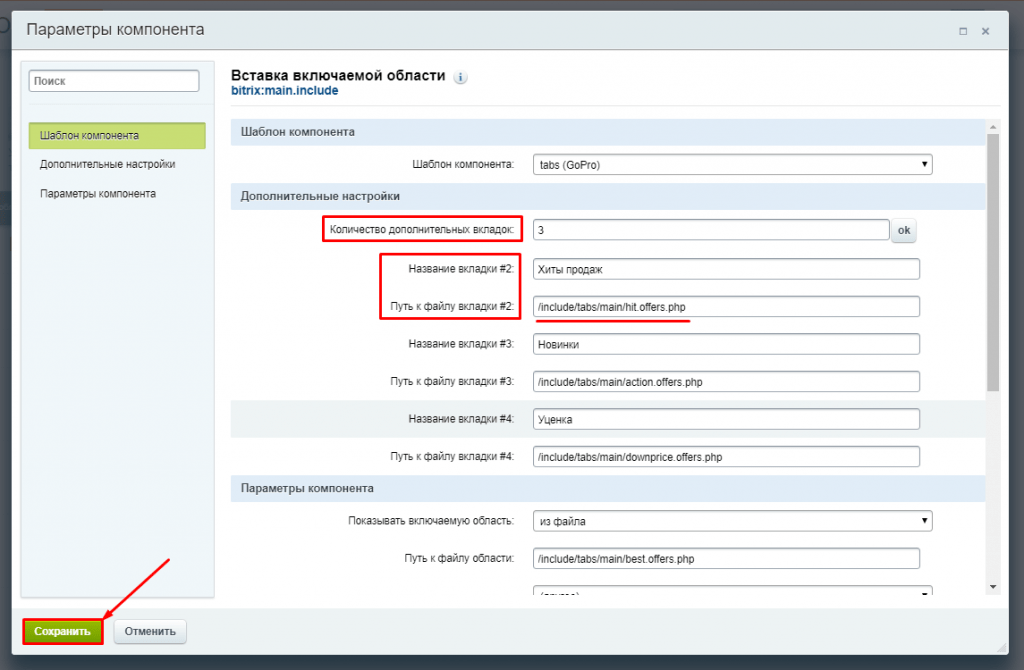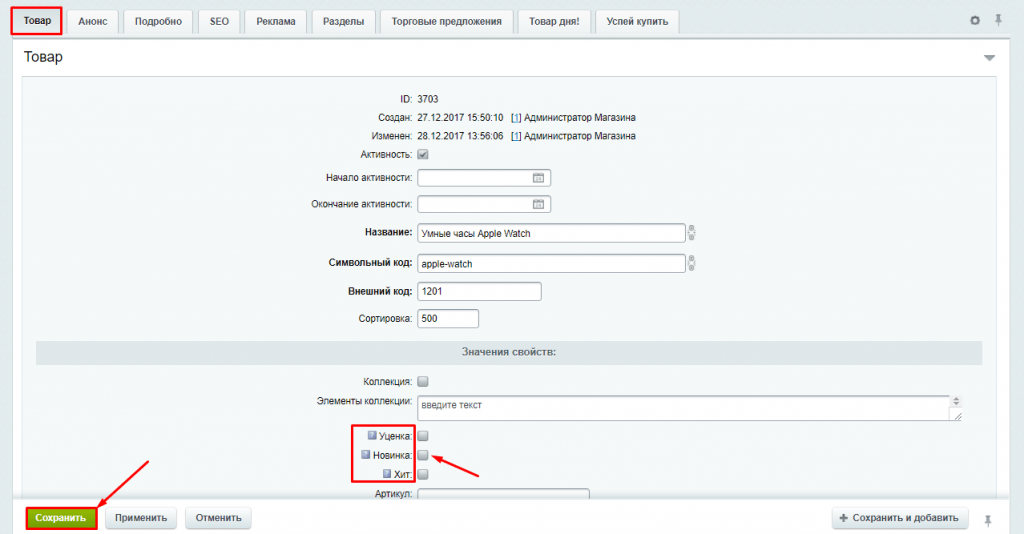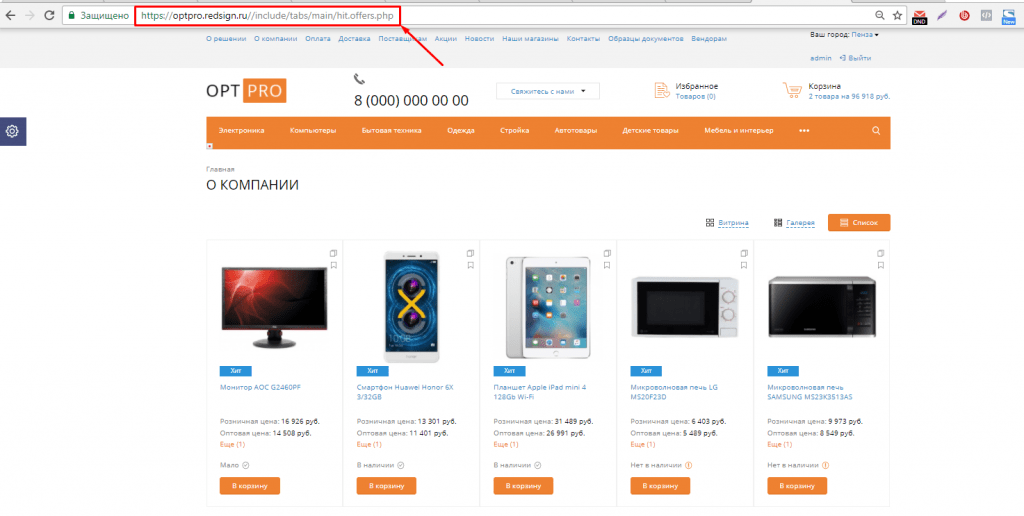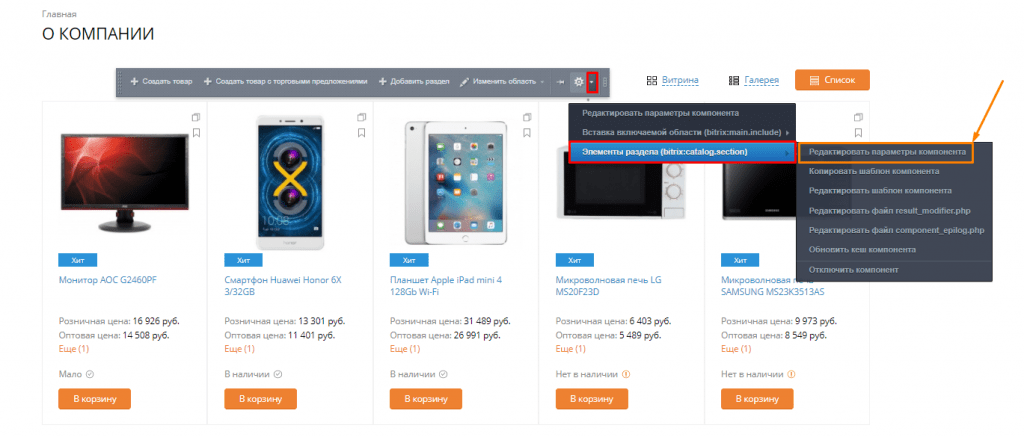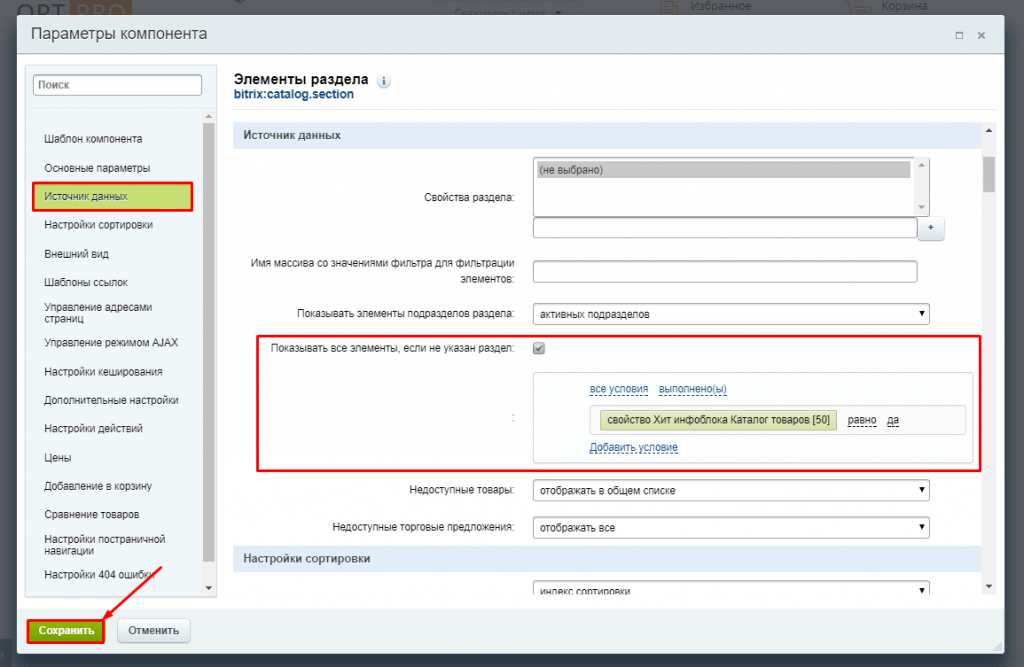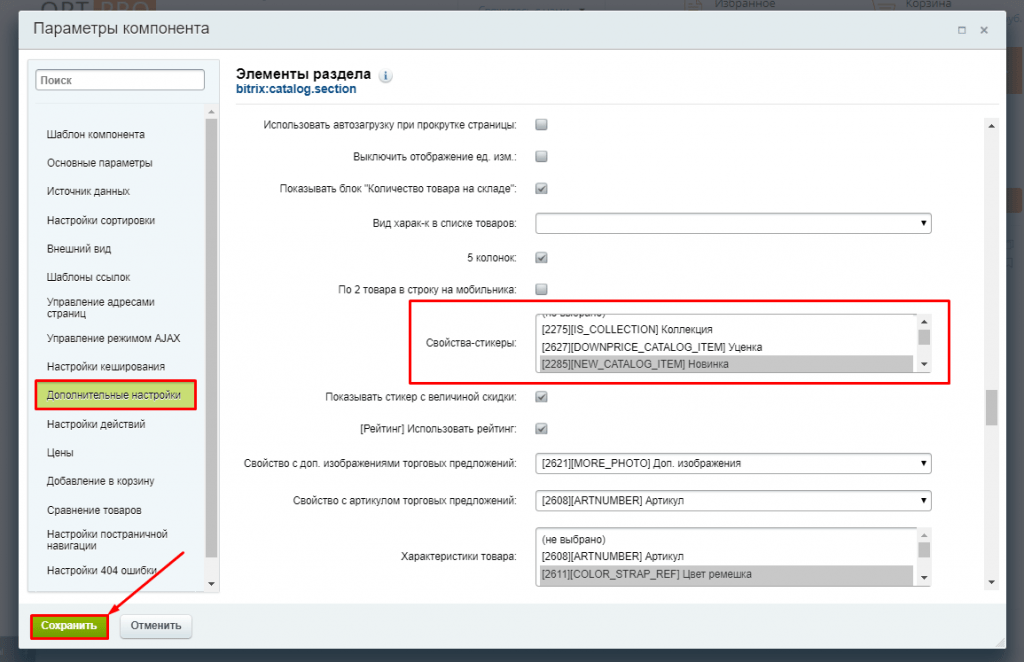|
|
|
Как создавать вкладки с товарами на главной странице решений серии Pro?Для того чтобы добавить вкладки с товарами на главную страницу вашего сайта необходимо пройти несколько шагов. В этом руководстве мы расскажем о том, как добавить вкладки на главную страницу в готовых решениях серии Pro. Предупреждение! Перед тем, как создавать вкладки, рекомендуем провести полное резервное копирование вашего сайта во избежании потери данных.
3. Выделяем три файла и копируем их средствами 1С-Битрикс в папку "/include/tabs/main/".
4. Переименуем все 3 файла, которые мы скопировали.
5. Редактируем два файла "<название_файла>.offers.php" и "<название_файла>.offers.sorter.php". (Редактировать как PHP).
6. Открываем файл "<название_файла>.offers.php". Нажимаем Ctrl+F и набираем имя файла, что стоит до offers.php. (Это может быть best, hit, action и так далее). После того как подсветили все, меняем best на то, что вам нужно. (Например, hit, action, downprice - это будет названием вашей вкладки). Менять нужно во всех подсвеченных в документе местах. 7. И еще одну вещь надо сделать в созданном нами файле "<название_файла>.offers.php". Открывает его для редактирования. В начале файла добавляем следующие строки:
<?require($_SERVER['DOCUMENT_ROOT'].'/bitrix/header.php');
В конец файла добавляем строки:$APPLICATION->SetTitle("О компании"); ?> <?require($_SERVER['DOCUMENT_ROOT'].'/bitrix/footer.php');?> 8. Открываем файл "<название_файла>.offers.sorter.php". Нажимаем Ctrl+F и набираем имя файла, что стоит до offers.sorter.php. После того как подсветили все, меняем best на то, что вам нужно. (Например, hit, action, downprice - это будет названием вашей вкладки). Поменять нужно только в одном месте.
9. После того, как мы отредактировали файлы, переходим на главную страницу вашего сайта. Включаем режим правки, прокручиваем до подборки товаров и открываем “Параметры включаемой области”.
10. Задаем количество дополнительных вкладок, которые будут отображаться на главной странице. Далее задаем название вкладки и путь к вкладке. Указываем полный путь, а также имя файла, который вы создали.
11. Итак, вкладку мы создали. Теперь осталось вывести товары, которые должны будут отображаться в этой вкладке. Для этого необходимо создать свой стикер или воспользоваться существующим. 12. Проставляем стикеры у товаров, которые должны отображаться в новой вкладке.
13. После того, как мы собрали все товары, которые будут отображаться во вкладке, открываем страницу с товарами. Для этого открываем главную страницу, далее добавляем путь к файлу вашей вкладке. Например, "<адрес сайта>.ru/include/tabs/main/hit.offers.php".
14. Открываем параметры компонента для “Элементов раздела”, выбираем пункт “Источник данных” и задаем условие для отображения товаров во вкладке. Для это нужно выбрать свойство стикера, которое мы проставили для товаров во вкладке. Далее необходимо вывести это свойство. Открываем “Дополнительные настройки” в параметрах компонента и выбираем все свойства, которые являются стикерами. Нажимаем сохранить.
|